Todo comienza cuando presionas el botón
Publicar.
En Profe.Social puedes compartir recursos (como presentaciones, clases, actividades, evaluaciones) o recursos creados por ti en otras plataformas externas (como google drive, canva, wordwall, kahoot, youtube, etc).
⚠️ MUY IMPORTANTE: sólo puedes compartir recursos que hayas creado tú. Cualquier publicación de otro autor, libros, y/o cualquier otro recurso que infrinja la propiedad intelectual y derechos de autor será eliminado.
Por cada recurso que subas, te premiamos con 1 ProfeCoin, para que puedas descargar recursos de otras personas de la comunidad.
El formulario de publicación
Este es el formulario principal, cambia un poco de forma cuando seleccionas diferentes tipos de recurso:
A continuación te explicaremos cada sección del formulario (¡es súper mágico y fácil de usar!)
1) Selecciona un archivo para compartir: este recuadro se utiliza para subir tu archivo (solo puedes subir un archivo, no más) Puede ser pdf, docx, doc, pptx, ppsx, ppt, xls, xlsx, png, jpeg, gif, mp4, mov, 3gp*.*
Cuando pinchas este recuadro se despliega un diálogo para seleccionar un archivo desde tu computador. Cuando ya lo seleccionaste se pone a cargar y al cabo de unos segundos, te muestra algunas imágenes de previsualización de tu archivo.
¡La previsualización de tu archivo se generará sola! 🙂
Ojo 👀
Cuando subes archivos pptx o docx con fuentes (tipografías, letras) no convencionales, es posible que la previsualización no se vea tan bien. Pero NO TE PREOCUPES, es sólo la previsualización, el archivo final que los usuarios descargarán será el que tú subiste, sin alteraciones.
Ojo 2 👀
Cuando subes videos, recortamos el video a los primeros 20 segundos, pero cuando alguien lo descarga, lo verá completo.
2) El título de la publicación: Intenta ponerle un nombre bien descriptivo y a la vez atractivo. Por ejemplo, en vez de poner "Prueba fracciones" podrías poner "Completa evaluación de 12 páginas para la unidad de Fracciones"
3) Etiquetas: Es muy importante que pongas algunas etiquetas, intenta poner palabras claves independientes como "suma" o "resta" en vez de "suma y resta". Puedes usar frases si crees que es más representativo, ejemplo: "figuras literarias"
4) Tipo de recurso: selecciona el que más se acomode a tu tipo de recurso, a veces no encontrarás una categoría exacta y tendrás que seleccionar la que mejor calce. Puedes comentarlo más adelante en la descripción si es que te parece relevante.
5) Link privado oculto: en la mayoría de los casos NO usarás este campo, si estás compartiendo un archivo desde tu computador no debes usarlo, debes dejarlo en blanco.
Este campo se utiliza cuando quieres compartir un recurso que está alojado en otra plataforma, por ejemplo Google Slides, Google Drive, Genially, Canva, Wordwall, Quizziz, Liveworksheets, o cualquier otra).
Es importante que verifiques que el enlace que compartes sea accesible para el público. Si es de la suite de Google, puedes revisar
este tutorial para hacerlo correctamente.
6) Edad mínima y máxima: Debes especificar para qué edades es apropiado el recurso que estás compartiendo.
7) Precio en ProfeCoins:
Tienes dos opciones:
- Dejarlo en cero y tu recurso será gratis, bajo esta modalidad, cuando alguien descargue tu recurso, no ganarás ProfeCoins.
- Ponerle precio mayor que cero, aparecerá bajo el campo un conversor de ProfeCoins a tu moneda local (dependiendo el país que seleccionaste en tu configuración) para que puedas hacerte una idea de cual es el valor de lo que estás publicando. ¡Puedes poner el precio que quieras! El mínimo son 5 profeCoins.
💫 El dinero que ganes podrá ser canjeado por dinero real cuando juntes 200 Profe.Coins
8) Descripción: Debe tener al menos 200 caracteres, pero mientras más, es mejor y más probabilidades tendrás de que alguien descargue tu recurso. Piensa que la persona que va a gastar sus ProfeCoins en el recurso quiere hacerse una completa idea de lo que va a descargar, tal como cuando un compra un producto en una página web.
En este campo puedes poner texto con diferentes formatos: Negrita, Cursiva, Títulos, Listas numeradas y punteadas, Citas, etc. Muy similar a cuando escribes un correo electrónico.Además puedes agregar links a otras publicaciones tuyas, muy útil cuando para cuando quieres establecer relaciones en una serie de recursos (ejemplo: Clase Fracciones, Guía Fracciones, Evaluación Fracciones, etc).
Para agregar un enlace a una palabra debes seleccionar una palabra y presionar el ícono del eslabón e ingresar el link.Además en este campo, puedes arrastrar imágenes desde tu computador o copiarlas de una web para dar más información gráfica del recurso. Por ejemplo, podrías mostrar como se ve impreso un material.
9) Publicar: Si has completado todos los campos de forma correcta, el botón "Publicar" dejará de estar deshabilitado y podrás presionarlo.
*
Atención : Te sugerimos que cada vez que publiques un recurso, revises nuevamente la publicación, su ortografía, que los enlaces funcionen, etc.
Te dejamos una
publicación de ejemplo para que veas cómo puede quedar un recurso.
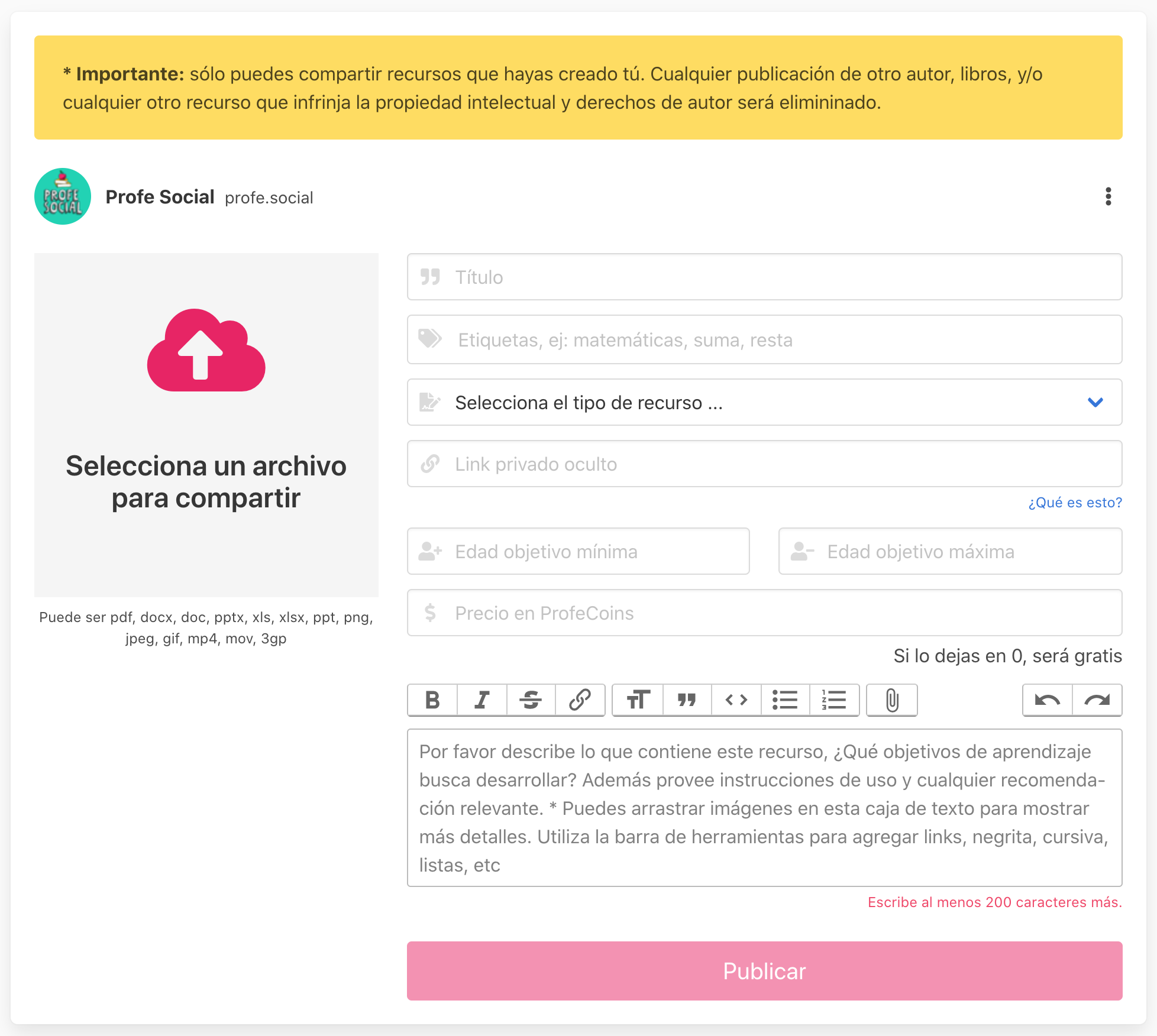
There are no comments yet, write one yourself!