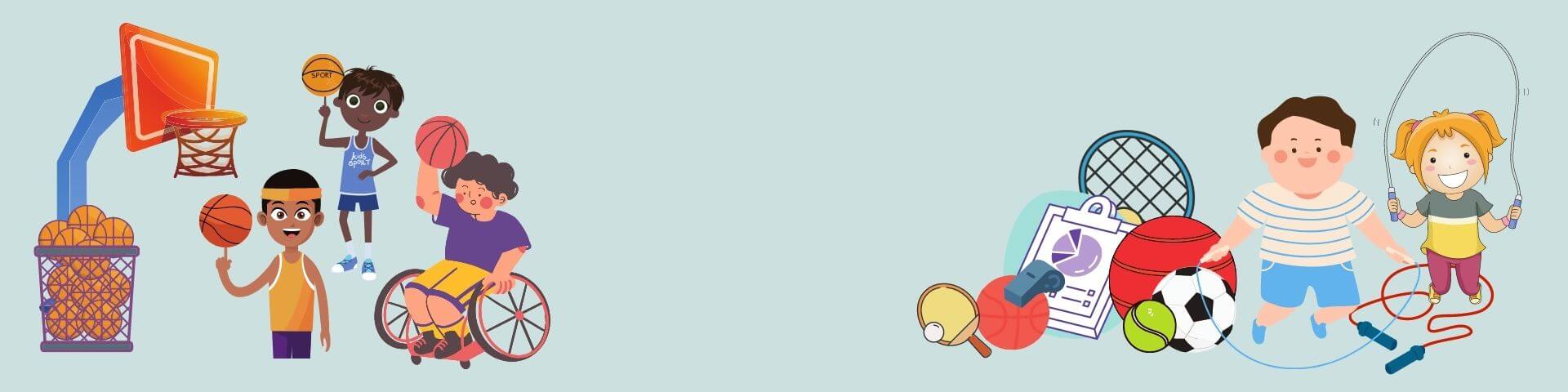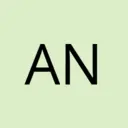I am the pillar of support for our broad user base as an experienced technical professional, dedicated to removing any barriers that obstruct their comfort using technology. I am prepared to take on any technical problem that comes our way because I have a plethora of experience in a variety of technological sectors, including computer support services, OTT support, printer support, router support, antivirus support, email support, and more.
I invite you to read my most recent blog article if you share my curiosity about technical solutions.
How to Fix HP Printer in Error State
When your HP printer shows an error state, it can be due to several reasons. Follow these steps to resolve the issue:
Restart Printer and Computer:
Turn off your printer and computer. Wait for a minute before turning them back on.
Check Connections:
Ensure that all cables are securely connected. If you’re using WiFi, make sure the printer is connected to the network.
Update Drivers:
Visit the HP website to download and install the latest printer drivers for your model.
Clear Print Queue:
Open the printer settings on your computer and clear any stuck print jobs in the queue.
Run HP Print and Scan Doctor:
Use HP’s diagnostic tool to automatically detect and fix common printer issues.
HP Printer is Offline but Connected to WiFi
If your HP printer is offline but connected to WiFi, here’s how to get it back online:
Restart Devices:
Restart your printer, router, and computer to refresh the connection.
Check Printer Status:
Ensure the printer is set as the default printer and is not in “Use Printer Offline” mode.
Update Printer Firmware:
Check for firmware updates on the HP website and install the latest version.
Reconfigure WiFi Settings:
On your printer’s control panel, go to the network settings and reconnect to your WiFi network.
HP Printer Customer Service
Technical troubleshooting
Warranty and replacement queries
Driver and software installation
123.HP.com Setup
Setting up your HP printer is easy with the instructions provided at
123.HP.com:
Unbox the Printer:
Remove all packaging materials and place the printer on a flat surface.
Power On and Configure Settings:
Plug in the printer, turn it on, and follow the on-screen setup instructions to configure language, region, etc.
Install Ink Cartridges and Load Paper:
Open the printer, insert the ink cartridges, and load the paper tray.
Download and Install Software:
Visit 123.HP.com, enter your printer model, and download the necessary drivers and software.
Connect to Network:
Use the software to connect your printer to your WiFi network.
Where to Find WPS PIN on HP Printer
The WPS PIN is necessary for secure WiFi setup. Here’s how to find it on your HP printer:
Access Printer Control Panel:
Go to the network settings menu on your printer’s control panel.
Select WiFi Protected Setup (WPS):
Choose the WPS option, and the PIN will be displayed on the screen.
Use WPS Button on Router:
Alternatively, press the WPS button on your router and follow the instructions on your printer to complete the setup.